Instale o Apache, PHP e MySQL em CentOS 7 (LAMP)
Este tutorial mostra como você pode instalar um servidor web Apache2 em um servidor CentOS 7.0 com suporte PHP5 (mod_php) e suporte ao MySQL. LAMP é a abreviação de Linux, APache, MySQL, PHP.
1ª Nota Preliminar
Neste tutorial eu uso o server1.example.com hostname com o endereço IP 192.168.0.100. Essas configurações podem ser diferentes para você, então você tem que substituí-los sempre que necessário.
Vou acrescentar repositório do EPEL-7, para poder instalar a versão mais recente phpMyAdmin. fazemos isto da seguinte forma:
[~]# rpm -ivh ftp://ftp.sunet.se/pub/Linux/distributions/fedora/epel/7/7/ppc64/epel-release-7-0.2.noarch.rpm
2º Instalação do MySQL 5
Para instalar o MySQL, o que vamos instalar MariaDB com este comando:
[~]# yum -y install mariadb-server mariadb
Então vamos criar os links de inicialização do sistema para o MySQL (Para que o MySQL inicie automaticamente sempre que o sistema é inicializado). Execute o seguinte comando:
[~]# systemctl start mariadb.service
[~]# systemctl enable mariadb.service
Defina senhas para a conta root do MySQL:
[~]# mysql_secure_installation
[~]# mysql_secure_installation
NOTE: RUNNING ALL PARTS OF THIS SCRIPT IS RECOMMENDED FOR ALL MariaDB
SERVERS IN PRODUCTION USE! PLEASE READ EACH STEP CAREFULLY!
In order to log into MariaDB to secure it, we'll need the current
password for the root user. If you've just installed MariaDB, and
you haven't set the root password yet, the password will be blank,
so you should just press enter here.
Enter current password for root (enter for none): (TECLE ENTER)
OK, successfully used password, moving on...
Setting the root password ensures that nobody can log into the MariaDB
root user without the proper authorisation.
Set root password? [Y/n]
New password: (DIGITE A NOVA SENHA)
Re-enter new password: (DIGITE NOVAMENTE A SENHA)
Password updated successfully!
Reloading privilege tables..
... Success!
By default, a MariaDB installation has an anonymous user, allowing anyone
to log into MariaDB without having to have a user account created for
them. This is intended only for testing, and to make the installation
go a bit smoother. You should remove them before moving into a
production environment.
Remove anonymous users? [Y/n] (TECLE ENTER)
... Success!
Normally, root should only be allowed to connect from 'localhost'. This
ensures that someone cannot guess at the root password from the network.
Disallow root login remotely? [Y/n] (TECLE ENTER)
... Success!
By default, MariaDB comes with a database named 'test' that anyone can
access. This is also intended only for testing, and should be removed
before moving into a production environment.
Remove test database and access to it? [Y/n] (TECLE ENTER)
- Dropping test database...
... Success!
- Removing privileges on test database...
... Success!
Reloading the privilege tables will ensure that all changes made so far
will take effect immediately.
Reload privilege tables now? [Y/n] (TECLE ENTER)
... Success!
Cleaning up...
All done! If you've completed all of the above steps, your MariaDB
installation should now be secure.
Thanks for using MariaDB!
[~]#
3º Instalação Apache2
CentOS 7.0 vem com o apache 2.4. Apache2 está diretamente disponível como um pacote CentOS 7.0, portanto, podemos instalá-lo como este comando:
[~]# yum -y install httpd
Loaded plugins: fastestmirror, langpacks
Loading mirror speeds from cached hostfile
* base: ftp.plusline.de
* extras: mirror.23media.de
* updates: mirror.23media.de
Package httpd-2.4.6-17.el7.centos.1.x86_64 already installed and latest version
Nothing to do
[~]#
Por padrão o apache será instalado, se-não, por favor, instale-o como mostrado acima
Agora vamos configurar o sistema para iniciar o Apache em tempo de inicialização ...
[~]# systemctl start httpd.servisse
[~]# systemctl enable httpd.service
Em CentOS 7.0 usa Firewall-cmd, então eu vou personalizá-lo para permitir o acesso externo à porta 80 (http) e 443 (https).
[~]# firewall-cmd --permanent --zone=public --add-service=http
[~]# firewall-cmd --permanent --zone=public --add-service=https
[~]# firewall-cmd --reload
Agora dirija seu navegador para http://192.168.0.100, e você deve ver a página de espaço reservado Apache2:
4º Instalação PHP5
Podemos instalar PHP5 eo módulo Apache PHP5 da seguinte forma:
[~]# yum -y install php
Temos de reiniciar o Apache depois:
[~]# systemctl restart httpd.service
Detalhes sobre a instalação PHP5 (Obtendo e testando o PHP5)
A raiz do documento do web site padrão é /var/www/html. Vamos agora criar um arquivo PHP pequeno (info.php) nesse diretório e chamá-lo em um navegador. O arquivo irá mostrar muitos detalhes úteis sobre a nossa instalação PHP, tais como a versão instalada PHP.
[~]# vim /var/www/html/info.php
Agora nós chamamos esse arquivo em um navegador (por exemplo http://192.168.0.100/info.php):
Como você vê, PHP5 está funcionando, e está funcionando através do Apache 2.0 Handler, como mostra a linha API Server. Se você rolar mais para baixo, você vai ver todos os módulos que já estão ativados em PHP5. MySQL não está listado lá o que significa que não temos suporte ao MySQL em PHP5 ainda.
6º Obter Assistência para o MySQL com o PHP5
Para obter suporte ao MySQL em PHP, podemos instalar o pacote php-mysql. É uma boa ideia instalar alguns outros módulos PHP5, assim como você pode precisar deles para suas aplicações. Você pode procurar por módulos PHP5 disponíveis como este comando:
[~]# yum search php
Escolha o que você precisa e então pode instalar assim:
[~]# yum -y install php-mysql
Na próxima etapa, vou instalar alguns módulos do PHP comuns que são exigidos por Sistemas CMS como Wordpress, Joomla e Drupal:
[~]# yum -y install php-gd php-ldap php-odbc php-pear php-xml php-xmlrpc php-mbstring php-snmp php-soap curl curl-devel
Agora reinicie Apache2:
[~]# systemctl restart httpd.service
Agora recarregue http://192.168.0.100/info.php no seu navegador e vá até a seção de módulos novamente. Agora você deve encontrar lotes de novos módulos, na sessão CURL.:
7º instalação phpMyAdmin
phpMyAdmin é uma interface web através do qual você pode gerenciar seus bancos de dados MySQL.
phpMyAdmin agora pode ser instalado da seguinte forma:
[~]# yum install phpMyAdmin
Agora vamos configurar o phpMyAdmin. Vamos mudar a configuração do Apache para que phpMyAdmin permita conexões não apenas do localhost.:
[~]# vim /etc/httpd/conf.d/phpMyAdmin.conf
Alias /phpMyAdmin /usr/share/phpMyAdmin
Alias /phpmyadmin /usr/share/phpMyAdmin
AddDefaultCharset UTF-8
# Apache 2.4
Require ip 127.0.0.1
Require ip 192.168
Require ip ::1
# Apache 2.2
Order Deny,Allow
Deny from All
Allow from 127.0.0.1
Allow from 192.168
Allow from ::1
# Apache 2.4
Require ip 127.0.0.1
Require ip 192.168
Require ip ::1
# Apache 2.2
Order Deny,Allow
Deny from All
Allow from 127.0.0.1
Allow from 192.168
Allow from ::1
[...]
Reinicie o Apache:
[~]# systemctl restart httpd.service
Depois disso, você pode acessar phpMyAdmin sob http://192.168.0.100/phpmyadmin/:
8º Referencias para criação deste post.
Apache: http://httpd.apache.org/
PHP: http://www.php.net/
MySQL: http://www.mysql.com/
CentOS: http://www.centos.org/
phpMyAdmin: http://www.phpmyadmin.net/







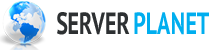





Deixe um comentário